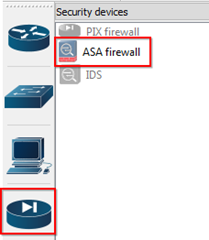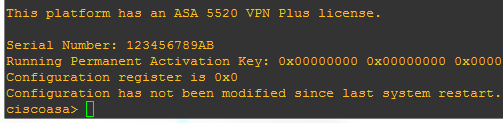Below are some caveats when installing IOU under Ubuntu 14.04 LTS 64bit. Certain package and path has changed slightly, but the rest remains the same.
Error : "No such file or directory"
Resolution : Install ia32-libs but 14.04 the package is not available. Install from old repo.
sudo -i
cd /etc/apt/sources.list.d
echo "deb http://archive.ubuntu.com/ubuntu/ raring main restricted universe multiverse" >ia32-libs-raring.list
apt-get update
apt-get install ia32-libs
rm ia32-libs-raring.list
apt-get update
or
sudo apt-get install -y lib32z1 \
lib32ncurses5 \
lib32bz2-1.0 \
libssl1.0.0:i386 \
libtinfo5:i386
Error : "error while loading shared libraries: libcrypto.so.4: cannot open shared object file: No such file or directory"
Resolution : Create a symbolic link
sudo ln -s /lib/i386-linux-gnu/libcrypto.so.1.0.0 /usr/lib/libcrypto.so.4