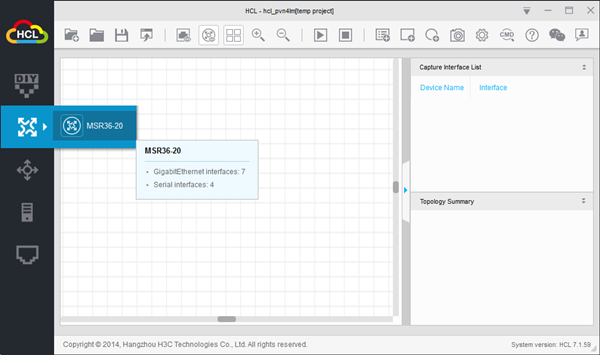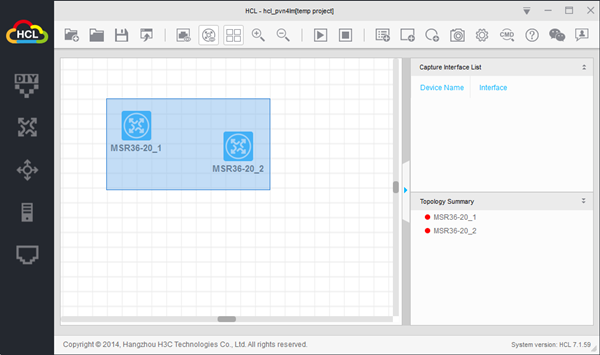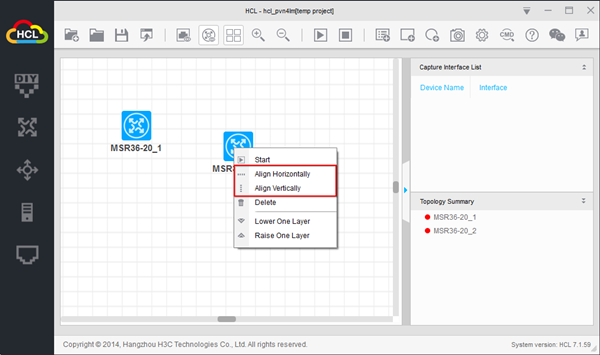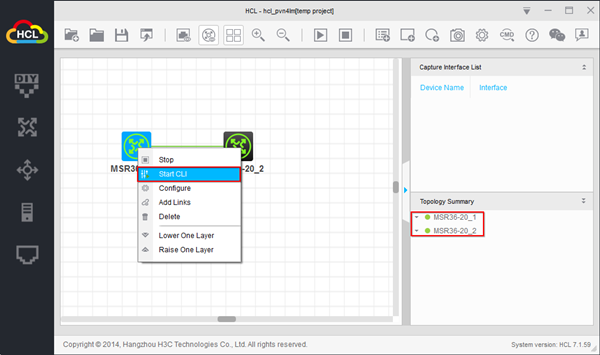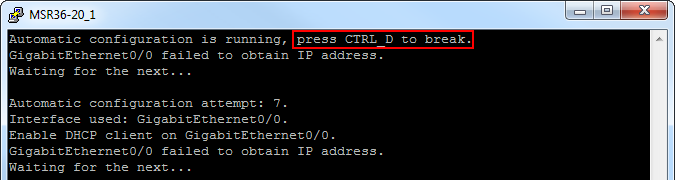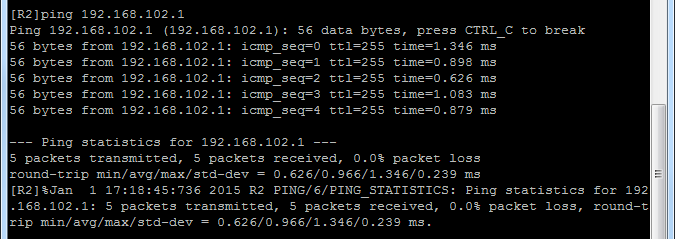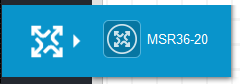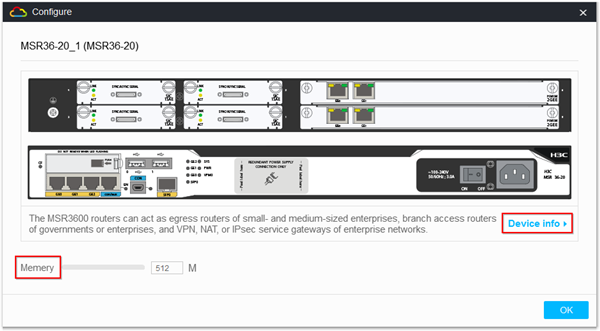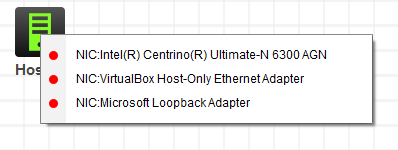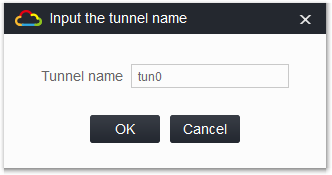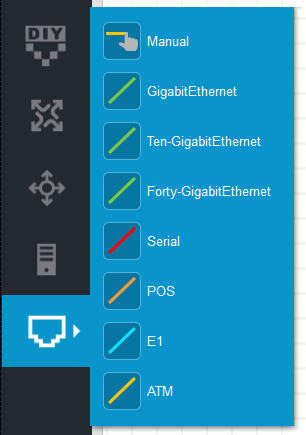H3C Cloud Lab (HCL)
H3C Cloud Lab (HCL) - Download
H3C Cloud Lab (HCL) - Installation
H3C Cloud Lab (HCL) - Introduction part 1
H3C Cloud Lab (HCL) - Introduction part 2
H3C Cloud Lab (HCL) - Introduction part 3
H3C Cloud Lab (HCL) - Simple Lab
H3C Cloud Lab (HCL) - Connecting to GNS3
Equipment

DIY device


DIY device type enable the user to create their specific device with different of interfaces (TenGigabitEthernet,ATM,POS,E1,GigabitEthernet,Serial)
Steps to create DIY device type:
1. Specify unique device type name (Maximum 8 characters)
2. Drag and drop the various interface available from Interface selection area
2.1 To delete interface added, right-click on the interface and it will be removed
3. Click Save and the newly create device type will appear in Device type list
Steps to remove DIY device type :
1. Select the device type from Device type list
2. Click on Delete
Router
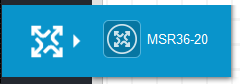
Click and place the router object on the Workbench area
Currently HCL only support MSR36-20
When you right-click and select Configure. You see will see the actual router model image and modules (Similar to Cisco Packet Tracer). Device Info will bring you to the actual device/model product page at H3C.com.
Slight typo on the Memory slider.
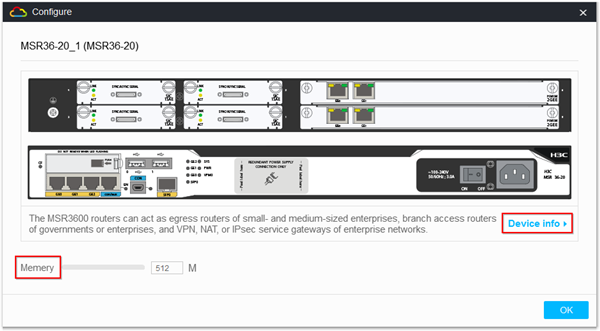
Switch

Click and place the switch object on the Workbench area
Currently HCL only support S5820V2-54QS-GE
End device

Under the End device, there is 2 selections:
1. Host
2. Remote
Host option will allow user to bind the connection to an interface on the local machine. (Cloud object of GNS3). The host object are always ON.
Drag and drop a host object and right-click on it to select Add Links

Select the available interfaces shown
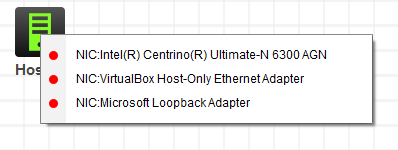
Remote
Remote object allows user to connect to a different machine which is running another HCL project.

Specify the remote IP address and project name

After that, right-click on the Remote object and click Add Links

You need to specify an unique Tunnel name (Maximum 20 character)
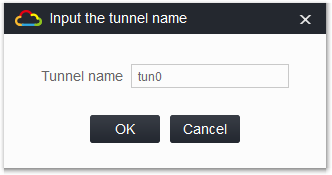
Links
Links allow user to choose the virtual cabling media to connect between the virtual devices. Forty-GigabitEthernet is supported !
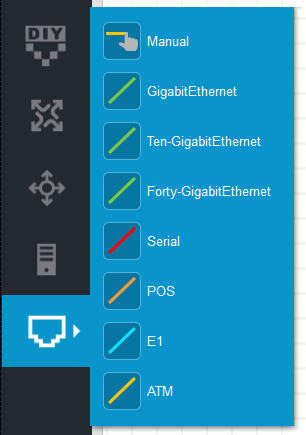
The maximum number of connections for each device 7 .