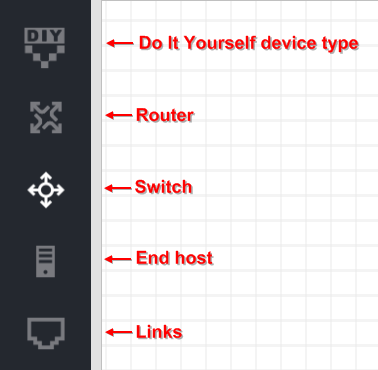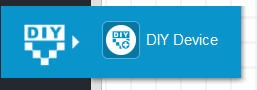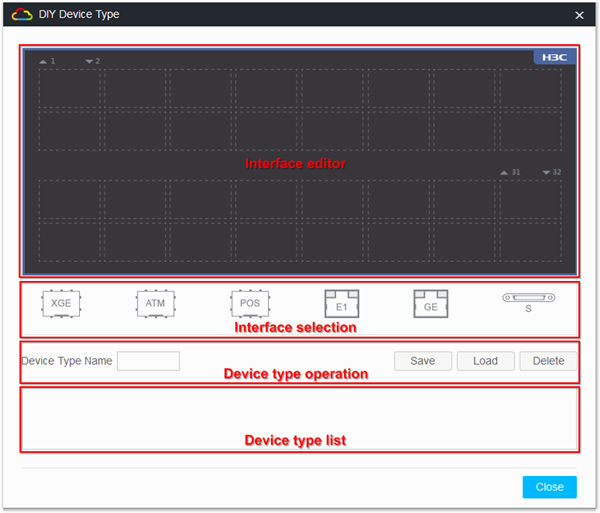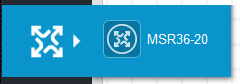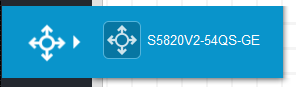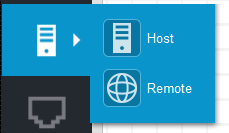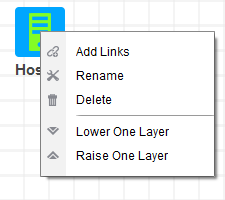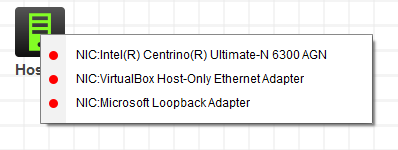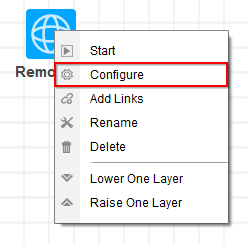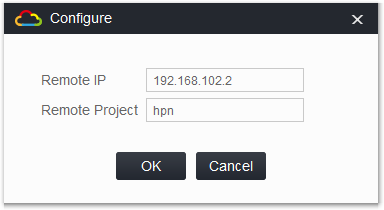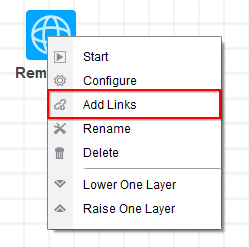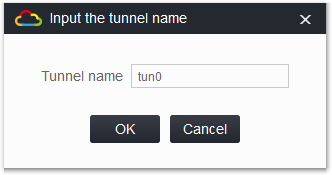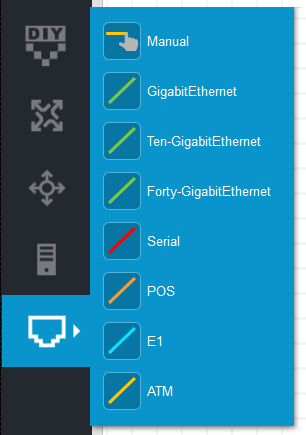Software used :
- GNS3 1.4.5
- HP VSR1000_HP-CMW710-R0204P01-X64
- Window 7
LAB GUIDE : HP VSR1000 Series hands-on lab
Install HP VSR 1001 onto GNS3
1. Download HP VSR 1001 image : [LINK]
- Extract content of the zip file
- Only require the ISO file
2. Create storage disk for this virtual machine : empty8G.qcow2
- Start > Run > cmd
- cd C:\Program Files\GNS3\qemu-2.4.0
- qemu-img.exe create -f qcow2 empty8G.qcow2 8G
3. Download GNS3 HP VSR1001 appliance template [LINK]
4. File > Import Appliance >
5. Next > Run the appliance on the GNS3 VM (recommended)
6. Next
7. Yes
8. Review settings > Next
9. Finish
Add HP VSR 1001 onto GNS3 Topology
During first time adding a HP VSR 1001 onto GNS3, it will require the upload of the require files (automatically)
* Only required to be done one time, initially
Progress of the uploads
HP VSR 1001 interface mapping
Perform initial/fresh install of the HP VSR 1001
1. Enter "1" to install the VSR, enter "yes" to confirm the installation
2. Then enter "yes" to reboot the system and complete installing the VSR
3. Press Enter to reboot
Login into HP VSR 1001
1. Press CTRL + D